Để thiết lập Cấu hình của đề thi bạn thực hiện các thao tác sau:
Truy cập Trắc nghiệm/ Cấu hình (Menu dọc)
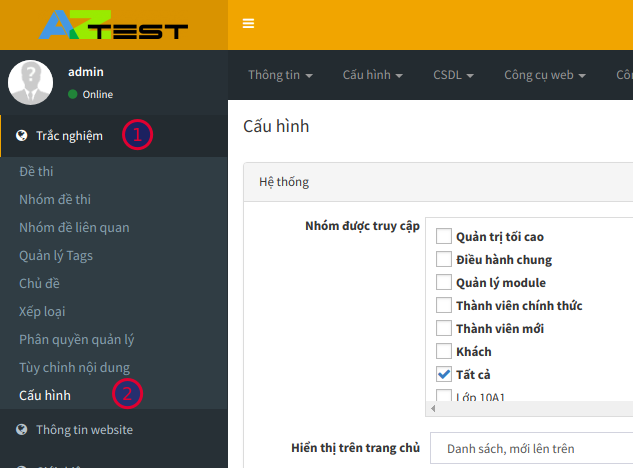
Nhóm được truy cập#
Thiết lập nhóm thành viên có thể truy cập vào khu vực làm bài thi trên trang chủ. Tại đây, bạn có thể chọn một hoặc nhiều nhóm thành viên.
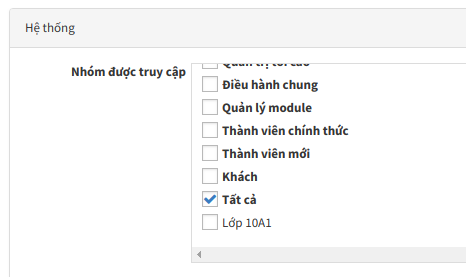
Bạn có thể quản lý nhóm thành viên thông qua Quản lý nhóm thành viên
Nếu một thành viên KHÔNG nằm trong các nhóm cho phép, họ sẽ thấy được thông báo về quyền truy cập.

Hiển thị trên trang chủ#
Click vào mũi tên bên phải dòng Hiển thị trên trang chủ để lựa chọn cách hiển thị của đề thi trên trang chủ.
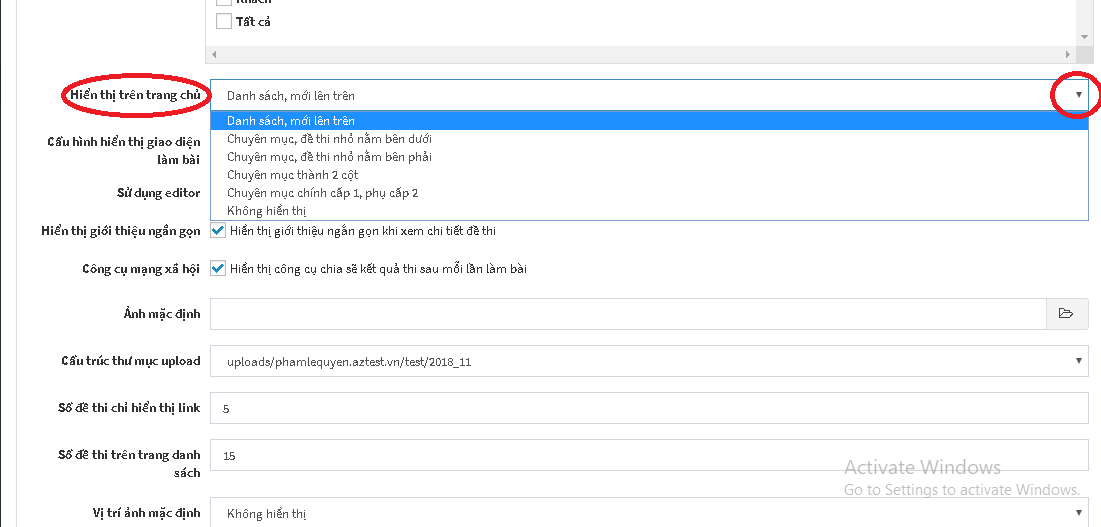
| Hiển thị lên trang chủ | Mô tả |
|---|---|
| Danh sách, mới lên trên | Các đề thi sẽ được sắp xếp thành một danh sách, những đề thi nào mới sẽ được tự động đẩy lên trên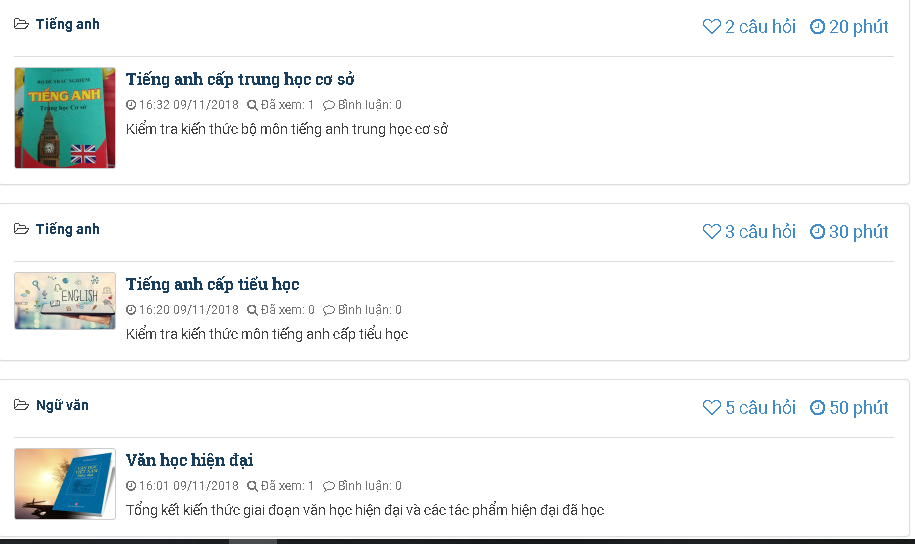 |
| Chuyên mục, đề thi nhỏ nằm bên dưới | Các đề thi sẽ được sắp xếp thành các chuyên mục, các đề thi nhỏ sẽ nằm bên dưới chuyên mục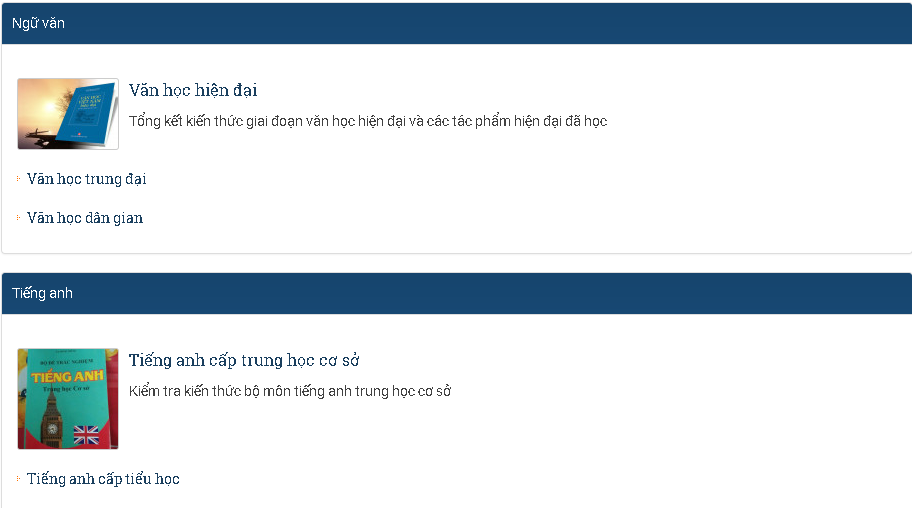 |
| Chuyên mục, đề thi nhỏ nằm bên phải | Các đề thi sẽ được sắp xếp thành chuyên mục, các đề thi nhỏ thuộc chủ đề sẽ nằm bên phải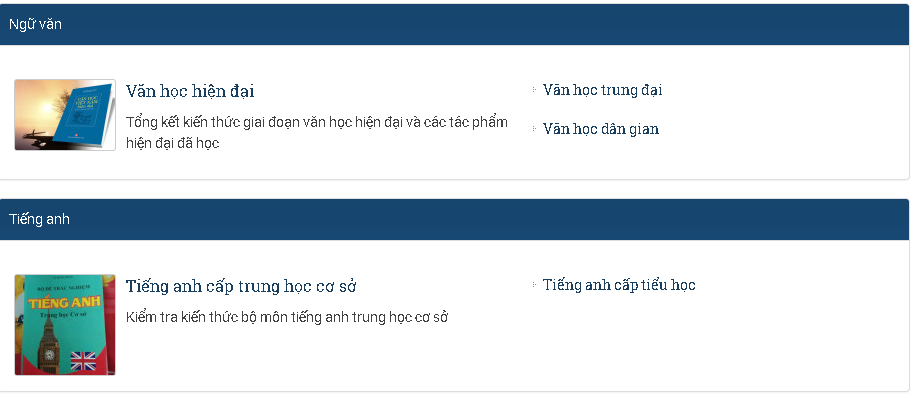 |
| Chuyên mục thành 2 cột | Các đề thi sẽ được chia đều thành 2 cột |
| Chuyên mục chính cấp 1, phụ cấp 2 | Các đề thi sẽ được chia làm 2 loại chuyên mục: chuyên mục chính và chuyên mục phụ |
| Không hiển thị | Trên trang chủ sẽ không hiển thị bất kì một đề thi nào |
Cấu hình hiển thị giao diện làm bài#
Click vào mũi tên bên phải để chọn Cấu hình hiển thị giao diện làm bài.
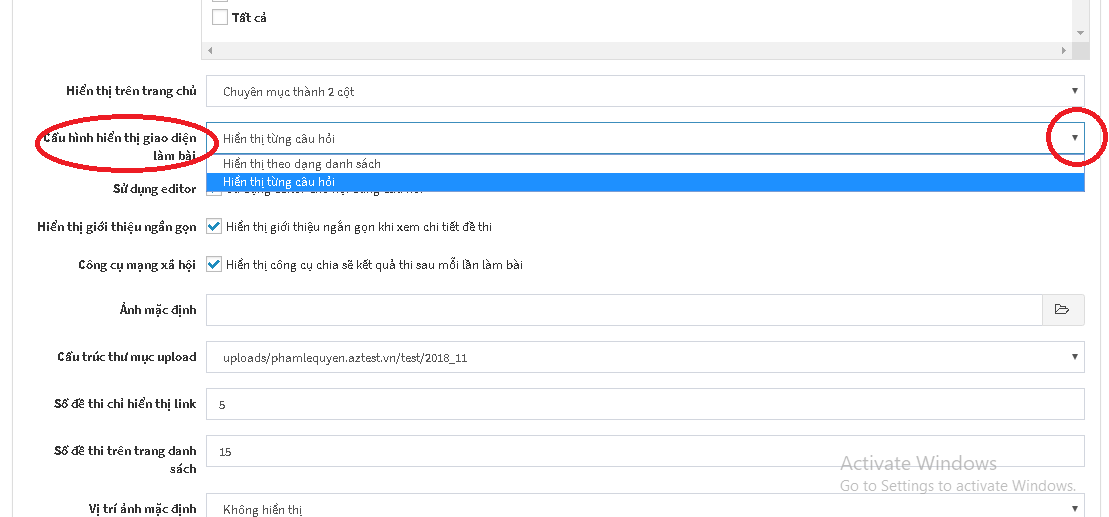
Giải thích các trường thông tin:
| Cấu hình hiển thị giao diện làm bài | Mô tả |
|---|---|
| Hiển thị theo dạng danh sách | Các câu hỏi trong đề thi sẽ hiển thị theo dạng danh sách theo số thứ tự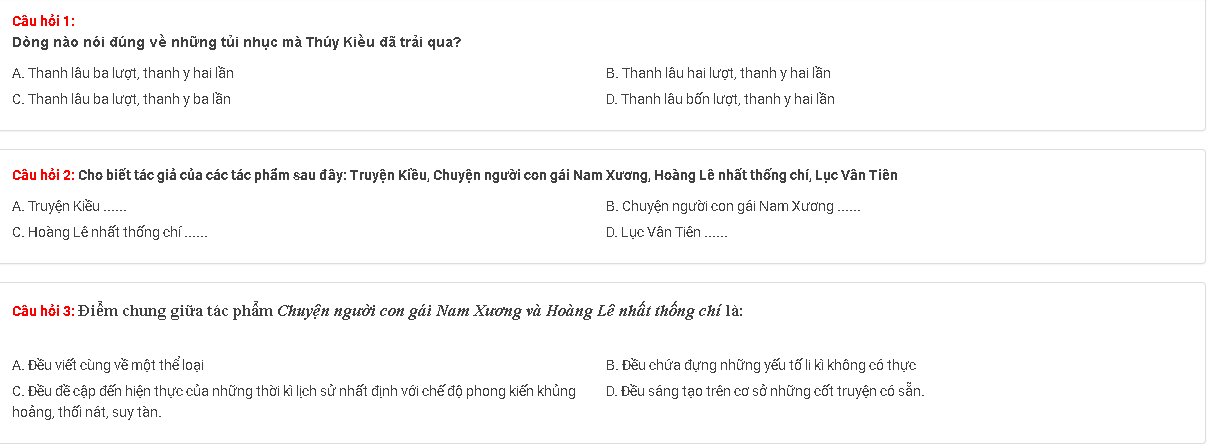 |
| Hiển thị từng câu hỏi | Trên giao diện làm bài sẽ hiển thị từng câu hỏi một, sau khi làm xong một cậu, click Kế tiếp để tiếp tục làm bài 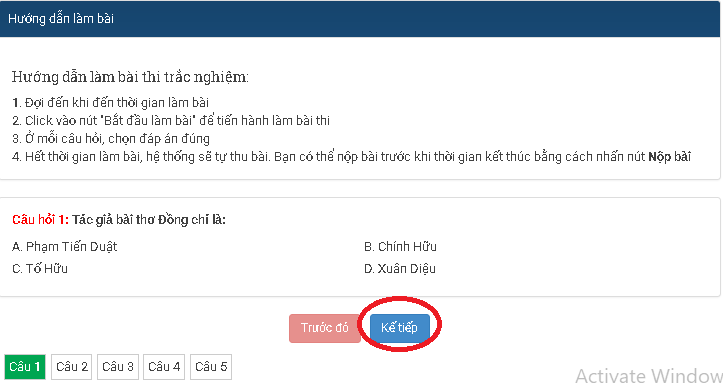 |
Cấu hình hiển thị thông báo về quyền làm bài thi#
Ở mục này người dùng có thể tùy chỉnh nội dung hiển thị và quyền làm bài thi, Click vào mũi tên bên phải để chọn Thông báo quyền làm bài.
Để hiển thị mỗi thông báo và không có nội dung đề thi người dùng tick chọn Chỉ hiển thị thông báo
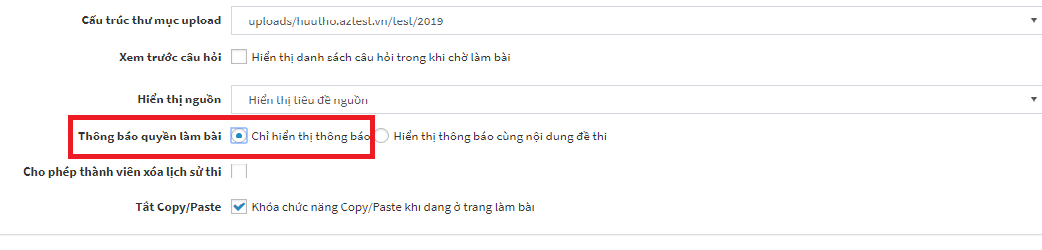
Sau khi tick chọn Chỉ hiển thị thông báo, khi truy cập vào đề thi người dùng sẽ nhận được thông báo không kèm nội dung.

Ngược lại người dùng muốn thông báo quyền bài thi và kèm theo nội dung thì người dùng tick chọn Hiển thị thông báo cùng nội dung đề thi
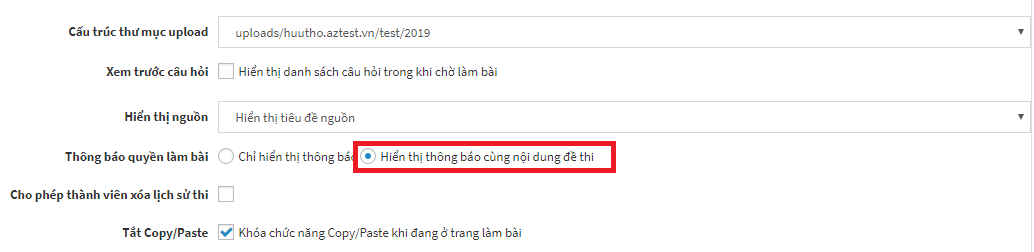
Và sau khi chọn Hiển thị thông báo cùng nội dung đề thi thì giao diện sẽ kèm theo thông báo và nội dung đề thi.
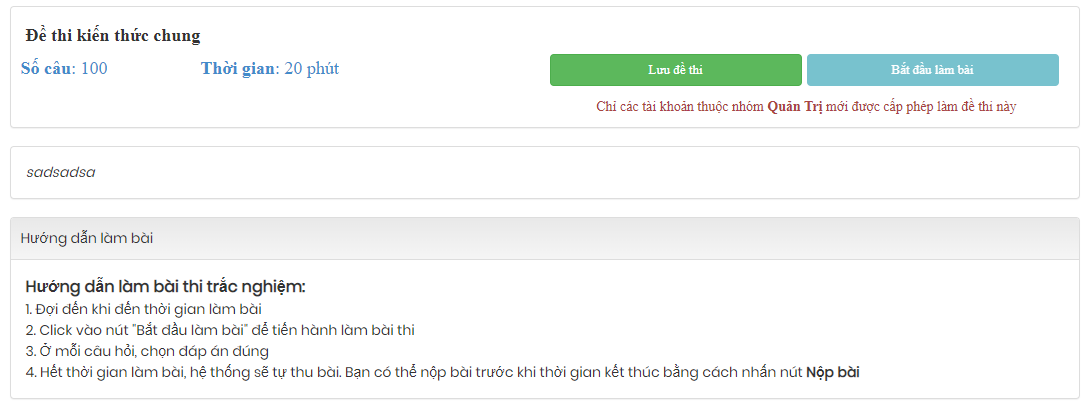
Cấu hình thành viên xóa lịch sử thi#

Mục này cho phép người quản trị cấu hình quyền hạn xóa lịch sử thi của thành viên, nếu người dùng tích chọn Cho phép thành viên xóa lịch sử thi thì thành viên khi truy cập vào trang lịch sử thi của mình có thể xóa bất kỳ lịch sử thi nào mà người dùng mong muốn.
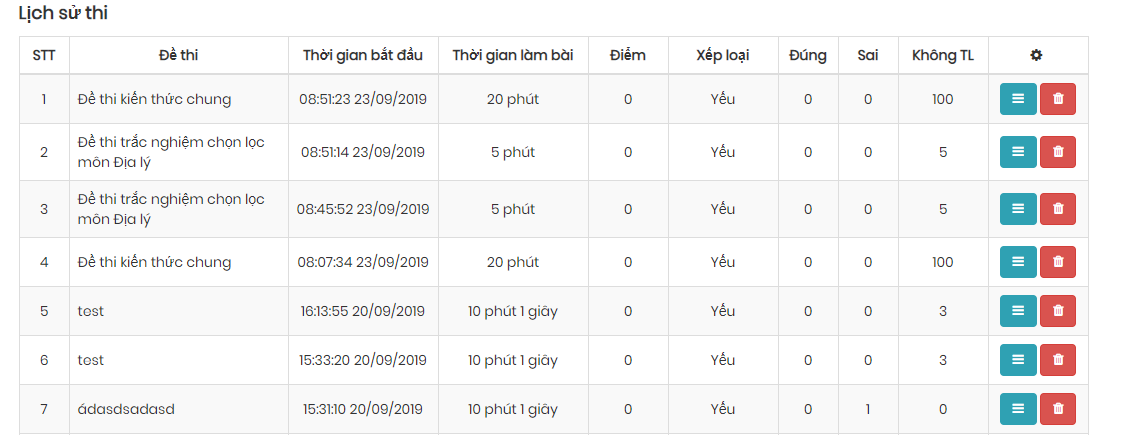
Các thiết lập khác#

| Trường thông tin | Mô tả |
|---|---|
| Sử dụng editor | Trong trường hợp câu hỏi có sử dụng hình ảnh, định dạng văn bản,...thì bạn tích chọn Sử dụng editor. Khung soạn thảo sẽ chuyển sang dạng trình soạn thảo văn bản |
| Hiển thị giới thiệu ngắn gọn | Nếu bạn muốn hiển thị lời giới thiệu ngắn gọn về đề thi trên trang chủ thì tích chọn Hiển thị giới thiệu ngắn gọn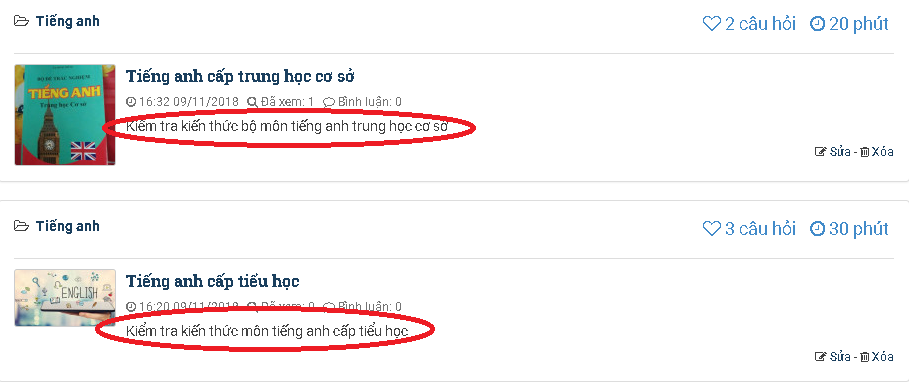 |
| Công cụ xã hội | Nếu bạn muốn chia sẻ kết quả sau khi làm bài thi lên các trang mạng xã hội thì tích chọn công cụ xã hội |
| Ảnh mặc định | Lựa chọn ảnh sẽ hiển thị trên danh sách đề thi, trong trường hợp đề thi không có ảnh đại diện (không chọn ảnh đại diện) |
| Cấu trúc thư mục upload | Lựa chọn cấu trúc thư mục lưu các tập tin được tải lên. Việc này giúp bạn quản lý tập tin dễ dàng hơn |
| Số đề thi liên quan | Số lượng liên kết đề thi cùng chuyên mục, đề thi cũ hơn khi xem một đề thi 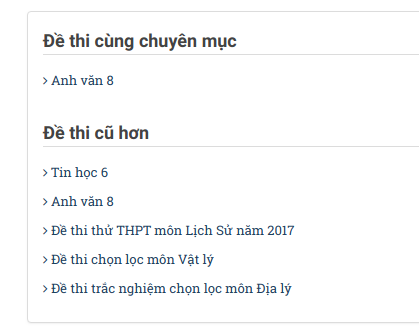 |
| Số đề thi trên trang danh sách | Khi số lượng đề thi của bạn nhiều, cần phân trang danh sách đề thi thành nhiều trang. Tại đây bạn có thể thiết lập số lượng đề thi sẽ hiển thị trên một trang |
| Vị trí ảnh mặc định | Click vào mũi tên bên phải để lựa chọn vị trí của ảnh mặc định. Bạn có thể lựa chọn: Không hiển thị; Hiển thị bên trái phần mở đầu hoặc hiển thị bên dưới phần mở đầu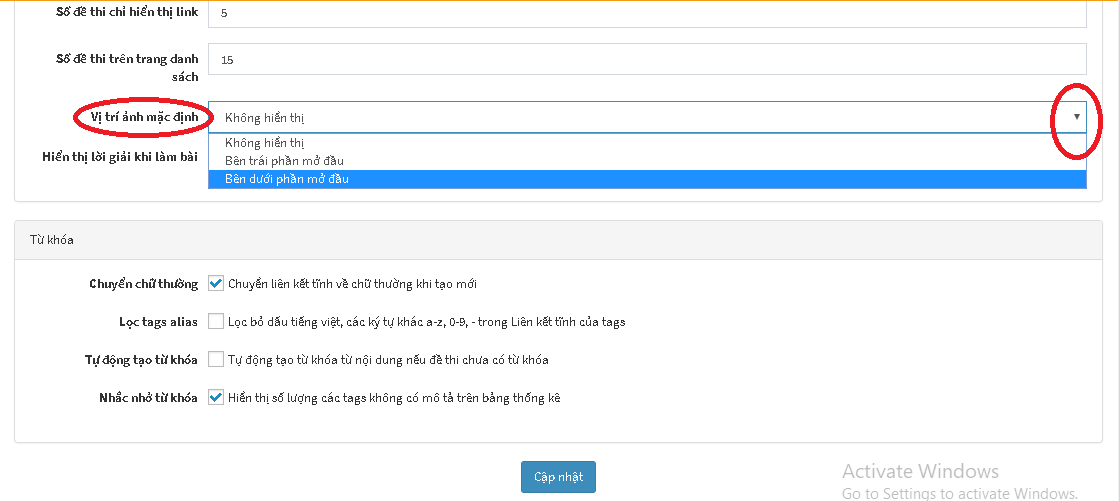 |
| Xem trước câu hỏi | Tích chọn hiển thị hoặc không hiển thị câu hỏi trước khi bắt đầu làm bài |
Sau khi đã chọn đầy đủ các mục click Cập nhật để hoàn thành.
Tiếp theo